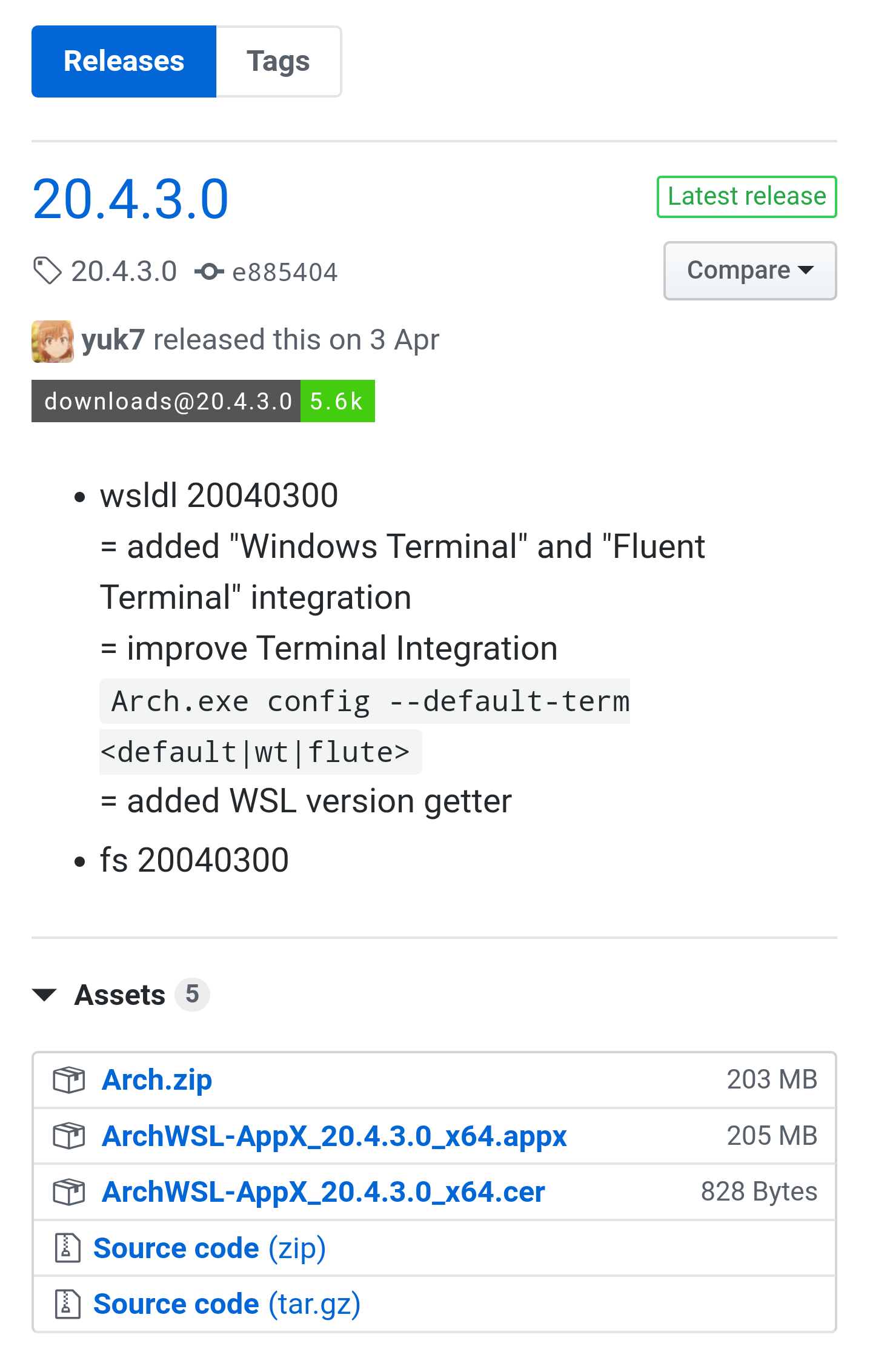前言
当 Windows 系统用户想要体验一下 Linux 系统,或者只需要使用 Linux 系统下的某几个应用时你会如何选择?
是使用双系统?虚拟机?还是使用服务器?
这几种方法显然都有一些不方便的地方。
双系统可以带来完整的 Linux 体验,但是安装有些复杂,且切换系统需要重启电脑。比较麻烦。
虚拟机同样能有完整的 Linux 体验,切换系统也比较方便。安装虽然比双系统简单,但是也同样需要比较多的步骤。
服务器虽然使用方便快捷,用法多样。但是仅支持纯命令行,并且要钱。
这些上手 Linux 的初期投入容易让人萌生退意。
而 Windows10 系统自带的 WSL。就是非常方便的体验 Linux 系统的方法。基本可以做到开箱即用。
只需要在功能页面打开 WSL,然后在商店下载需要的发行版即可。
如果不使用商店也可以直接下载安装包。
https://docs.microsoft.com/zh-cn/windows/wsl/install-manual#downloading-distros
但是我这里并不打算使用这种方式安装。这里主要有两个问题。
- 官方商店里的 Linux 发行版数量不多。而且缺少了我常用的 ArchLinux
- 在国内的网络情况,微软的下载速度很微妙。
为了解决这些问题,我使用的方案是使用 Windows Terminal+ArchWSL
安装
ArchWSL 安装
安装(with zip package)
进入 ArchWSL GitHub 页面,进入发布页面。
Releases · yuk7/ArchWSL · GitHub
https://github.com/yuk7/ArchWSL/releases
然后解压,打开 arch.exe 即可安装完成。
安装完成后的配置我在后续应该会再出个教程。
Windows Terminal 安装
如果你只需要体验 Linux 系统。安装好 ArchWSL 就足够了。但是,我想要让使用过程更加舒服一些。所以我选择的是微软官方开源的终端模拟器。
在 GitHub 发布页面下载,双击打开即可安装。
https://github.com/microsoft/terminal/releases
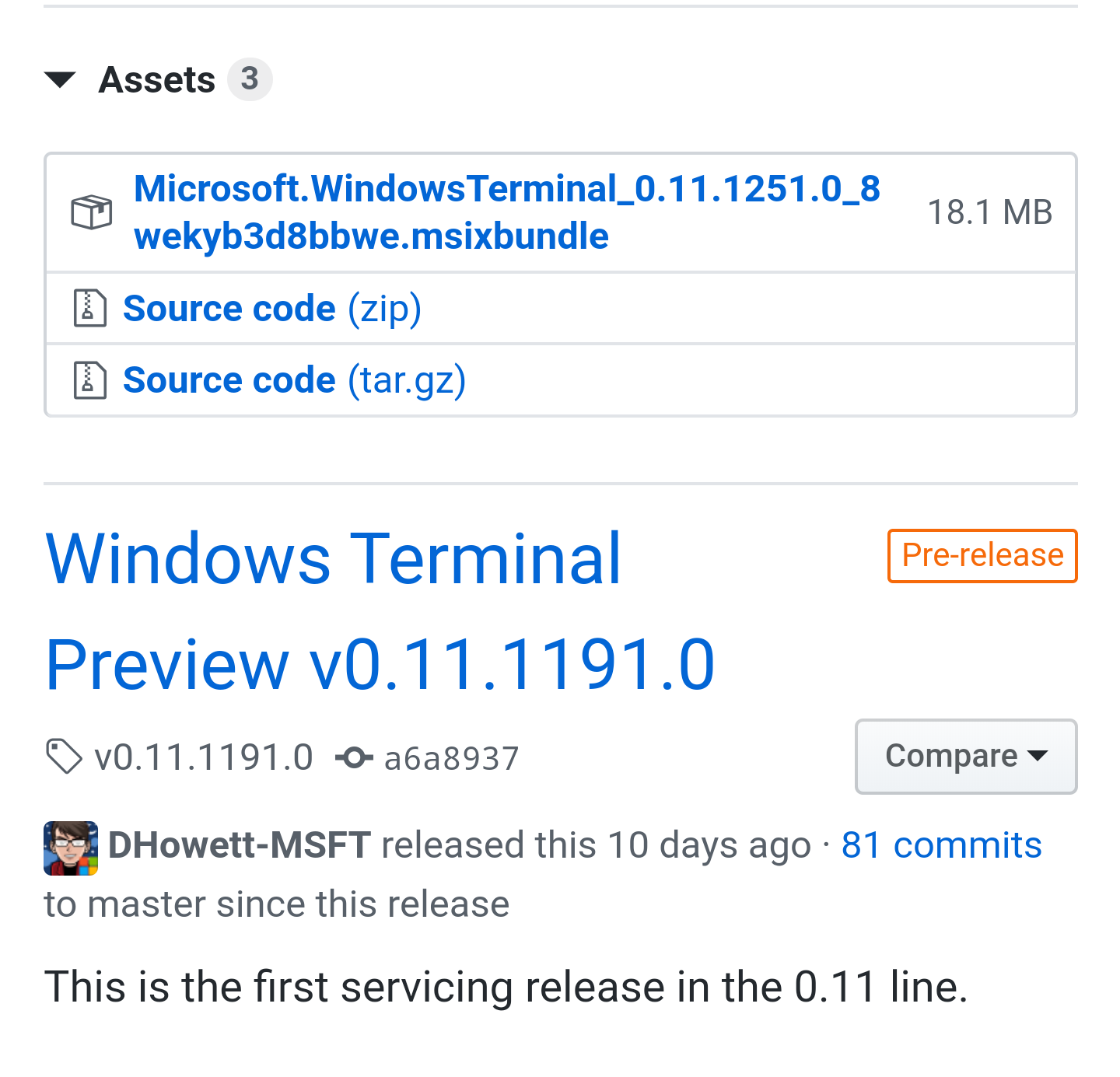
打开后可以在上方选择到 ArchWSL,就能进入 Arch 系统了。
更加详细的介绍可以查看少数派的这篇文章。
新生代 Windows 终端:Windows Terminal 的全面自定义
https://sspai.com/post/59380
在配置过程中,我与文章里不同的地方在于我没有使用 quicker 右键菜单我是直接修改的注册表。
ArchWSL 常见问题
移动位置后打开会出现闪退现象
虽然看起来 ArchWSL 是绿色软件,但实际上如果你移动 ArchWSL 的路径后是无法继续使用的。
解决方法(机翻):
通常,您不能移动已安装的文件夹,因为WSL实例使用注册表项。
请卸载并重新安装。
1.运行wslconfig / u Arch命令来卸载实例。
2.删除rootfs和temp文件夹。
3.重新安装。
或操纵注册表项以更改路径。(HKCU\Software\Microsoft\Windows\CurrentVersion\Lxss{LxUID})
pacman 无法安装软件
要安装软件之前还需要运行以下命令,进行初始化 keyring
sudo pacman-key --init
sudo pacman-key --populate